こんにちは!ピノキオ (@LifePinokio)です!


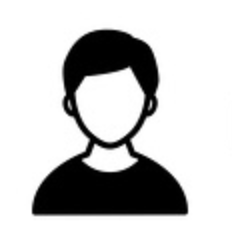
このような悩みを持っている方いませんか?
Googleアドセンスはいろいろ種類があるし、どこでも貼ることは可能です。
しかし、どの広告をどこに貼るかで、収益も大きく変わるので知っておきたいところです。
今回の記事では、Googleアドセンス広告の基本・定番の貼る位置、貼り方について解説します。
この記事でわかること
- アドセンス広告の種類
- アドセンス広告を貼るおすすめの場所
- アドセンス広告の簡単な設定方法
- アドセンス広告を貼る時の注意点
実際に私も行っている設定で、毎日収益が発生しています!
この記事を参考に、効果を実感していきましょう!
関連記事⬇︎
-

-
アドセンス広告の上下に余白を設定する方法 画像付きで手順を紹介
続きを見る
-

-
Googleアドセンス1ヶ月で合格できた方法紹介 ブログ初心者必見
続きを見る
未経験からWEBマーケターになれる Marketing Camp(マーケティングキャンプ)|につての記事はこちら
▶︎▶︎ マケキャンが人気の理由や評判、料金を徹底解説 未経験からマーケター転職
目次
アドセンス広告6種類解説
Googleアドセンスの広告の種類は主に6つのパターンがあります。
- ディスプレイ広告
- インフィード広告
- 記事内広告
- 関連コンテンツ
- 検索エンジン
- 自動広告
1つずつ解説していきます。
①:ディスプレイ広告
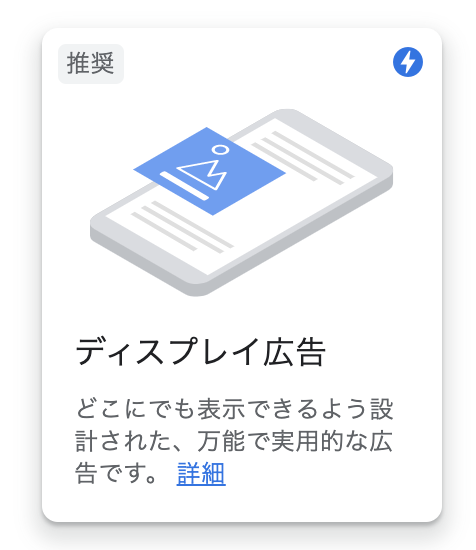
ディスプレイ広告はGoogleも推奨している広告万能型のレスポンシブタイプの広告です。
参考
レスポンシブとは、ページのレイアウトやユーザーのデバイスによって自動的にサイズを調整してくれるものです。
アドセンス広告としては、よく見られる広告で、ヘッダー、サイドバー、記事の中や記事の下など、どこにでも使うことができる万能タイプです。
【ディスプレイ広告】から設定します。
こんな感じです!⬇︎
ディスプレイ広告の特徴
- 画像の他に動画の場合もある
- 広告の種類が多い
- ユーザーの目に留まりやすい
- 画像が多いブログになじみやすい
②:インフィード広告
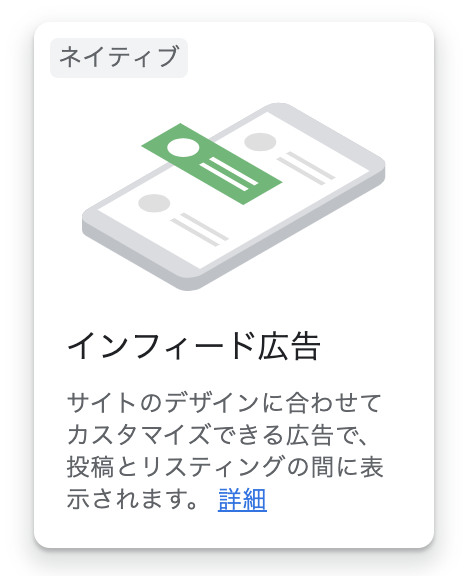
インフィード広告は、関連記事や記事一覧の部分で、記事の間に溶け込んだ形で表示されるネイティブ広告です。
アドセンス広告の中で、インフィード広告は比較的新しいタイプの記事広告となっています。
自動広告だと、記事内に自然に掲載をしてくれますし、手動で自分が好きな場所に貼ることも可能です。
トップページの記事一覧やサイドバーの関連記事、人気記事、新規投稿記事などの場所に表示されることが多いです。
【インフィード広告】から設定します。
こんな感じです!⬇︎
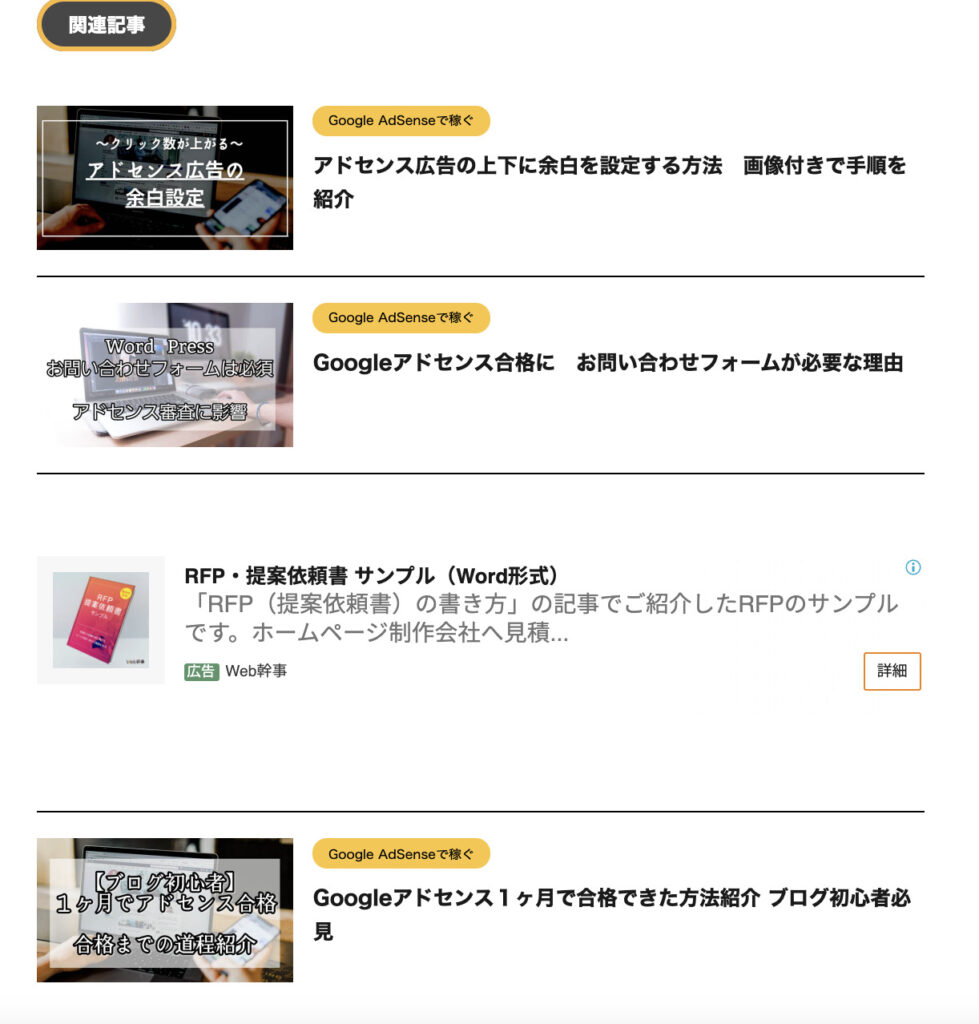
関連記事の中で、自然な感じで広告を表示してくれます。
インフィード広告は記事内に自然に溶け込む形の広告なので、収益化が最も出やすいです。
インフィード広告の特徴
- カスタマイズで記事一覧の中で自然に表示できる
- モバイル対策に最適
- 高品質な広告要素が利用される
- 収益化しやすい
- 広告が記事一覧に馴染む
③:記事内広告
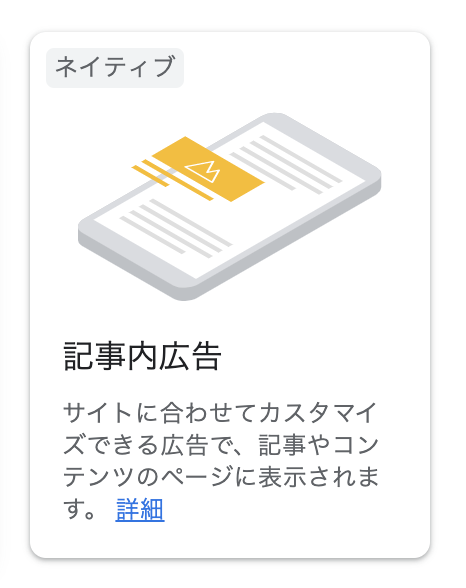
記事内広告は、記事コンテンツの中に入れる際のネイティブ広告です。
広告のレイアウトや文字のフォントなどが自動で修正されて、記事に溶け込むような広告で、また、記事のお好みの位置に設置するのにも便利な広告です。
【記事内広告】から設定します。
こんな感じです!⬇︎

自然な感じで広告を表示してくれます。
インフィード広告が記事の一覧として表示されるのに対し、記事内広告は記事中になじむことが特徴の種類の広告です。
記事内広告の特徴
- モバイル対策に最適
- Googleによって最適化され表示される
- 高品質な広告要素が利用される
- コンテンツになじむ
- 長編記事の場合に効果を発揮する
④:検索エンジン
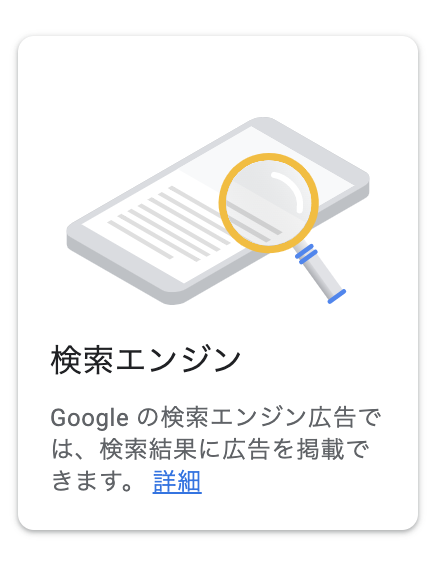
検索エンジン広告とは、検索によって得られた検索結果に表示される広告によって収益を得ることができる仕組みです。
自分のサイトにGoogleの検索窓を設置することが必要になります。
検索エンジン広告を使うには、検索フォームをサイト内に設置し、ユーザーがその検索フォームから検索後に広告がクリックされると収益が発生します。
検索エンジンは誰でも利用できるサービスではありません。検索エンジンオプションが表示された場合のみ利用することができる広告です。
検索エンジンが利用できる条件の詳細は明らかにされていないので、まだ表示されていない場合は待つしかないようです。
【検索エンジン】から設定します。
こんな感じです!⬇︎
サイト内検索で利用できるだけでなく、検索結果に広告が表示されるので「広告」として利用できます。
検索エンジンの特徴
- 見た目が「サイト内検索」なのでなじみやすい
- 検索結果に広告が表示され収益化
- カスタマイズが可能
- ほとんど収益がでない
⑤:関連コンテンツ
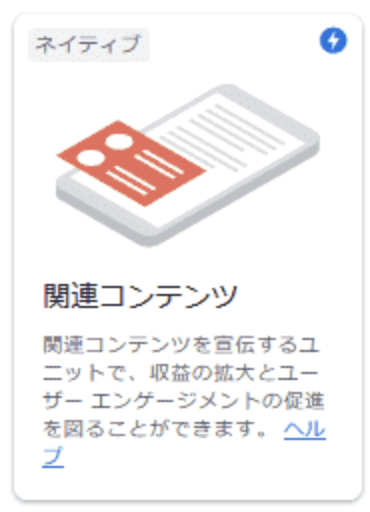
関連コンテンツとは、関連記事の中にユーザーに適切な広告が自動で表示されるサービスです。
関連記事で回遊率を高めるだけではなく、ユーザーに違和感なく他のコンテンツを宣伝することができます
関連コンテンツは、誰でも利用できるサービスではありません。
一定の条件を満たしたサイトのみ利用することができる広告です。
- トラフィック量:10,000PV/月
- ページ数:100記事程度
くらいで解放される可能性があるみたいです。
【関連コンテンツ】から設定します。
こんな感じです!⬇︎
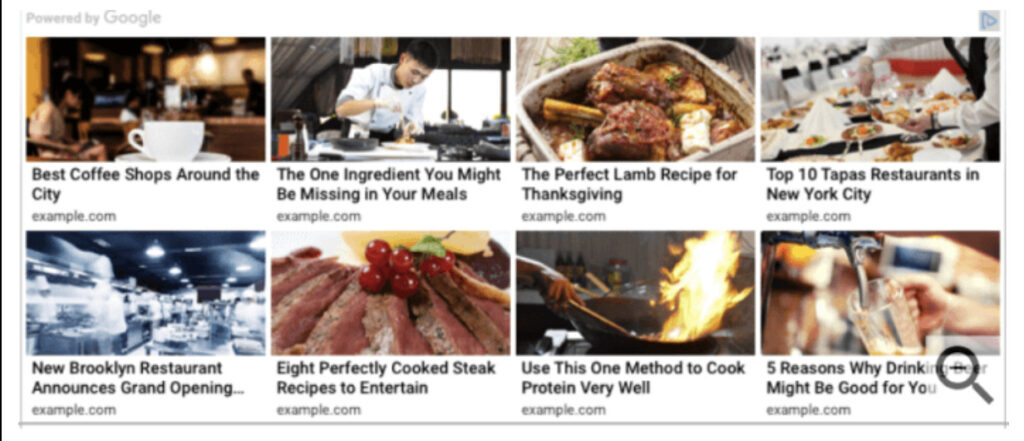
自然な感じで紛れ込んでいますよね?
関連コンテンツの特徴
- 関連記事をピックアップしてその中に広告が表示される
- PV数・滞在時間・ユーザーのリピート率・広告表示回数・広告収益の向上に繋がる
- 使用するためには「トラフィック量」と「ページ数」が一定数以上必要
- 関連コンテンツ内にアドセンス広告を表示するためには、ある程度の広告収入が必要
未経験からWEBマーケターになれる Marketing Camp(マーケティングキャンプ)|につての記事はこちら
▶︎▶︎ マケキャンが人気の理由や評判、料金を徹底解説 未経験からマーケター転職
⑥:自動広告
ここまでは手動の広告について書いてきましたが、ここからは自動的に掲載をされる自動広告の種類を紹介します。
自動広告の良いところは、ブログにコードを掲載すればあとは、すべて自動で最適化してくれる点です。
上記で紹介したインフィード広告やディスプレイ広告も掲載してくれます。
自動広告は、下記の広告を 全部自動で最適な場所に最適な形で掲載してくれます。
自動広告の種類
- ディスプレイ広告
- インフィード広告
- 記事内広告
- 関連コンテンツ(条件を達成しているブログのみ)
- アンカー広告
- モバイル全画面広告
- パソコンワイドスクリーン表示
自動広告の特徴
- 完全おまかせでGoogleが最適な場所に最適な広告を表示してくれる
- ブログのhead内に広告コードを記載するだけ
- 表示したくないURL指定が可能(プライバシーポリシーなど)
- 広告の場所に納得いかない時がある
- 最適な広告設置場所をわからなくても良いので初心者におすすめ
- 自動広告は重い
ブログ初心者におすすめの記事
WordPressのおすすめプラグイン14選 これだけで十分!!
上位表示させたい!方に見てほしい記事
SEO対策の基本 ブログ初心者が上位表示させる為に覚えるべき事
収益が上がるアドセンス広告を貼る場所

実際に収益が上がった広告の種類と貼る場所を紹介します。
- 目次、または最初の大見出し(h2)の前に記事内広告
- 記事数に応じて大見出し(h2)前にディスプレイ広告
- 見出し最後(まとめ)の下にディスプレイ広告
- 関連記事の中にインフィード広告
- サイドバーの1番上にディスプレイ広告
下で、広告の設定方法を紹介しています。
参考に設定して見てください!
Googleアドセンス広告は「目次上の記事内広告」が1番稼げる
結局、一番稼げるアドセンス広告は目次上の記事内広告かと思ってます。
目次上の方がユーザーに違和感を与えない広告を設置でき、クリック率を高められるからです。
また記事内広告を選んだ理由は、記事内広告の方がより記事に溶け込むように配慮されていることから、CPCが高いからです。
関連記事⬇︎
-

-
アドセンス広告の上下に余白を設定する方法 画像付きで手順を紹介
続きを見る
-

-
Googleアドセンス1ヶ月で合格できた方法紹介 ブログ初心者必見
続きを見る
アドセンス広告ユニットの貼り方(どのテーマでも簡単)
自動で設定できる方法もありますが、テーマによっては細かい設定ができない事があります。
簡単な瀬絵って違法ほうを画像つきで紹介します。
記事本文内に広告を設定する方法
ここでは、手動で本文内に広告を貼る方法を紹介します。
この手順で簡単に設定できます。
- Googleアドセンスの管理画面を開く
- 広告を選ぶ
- 広告コードをコピーする
- ワードプレスブログにコードを設定する
- 広告の表示を確認する
ステップごとに画像つきで紹介していきます。
step
1Googleアドセンスの管理画面を開く
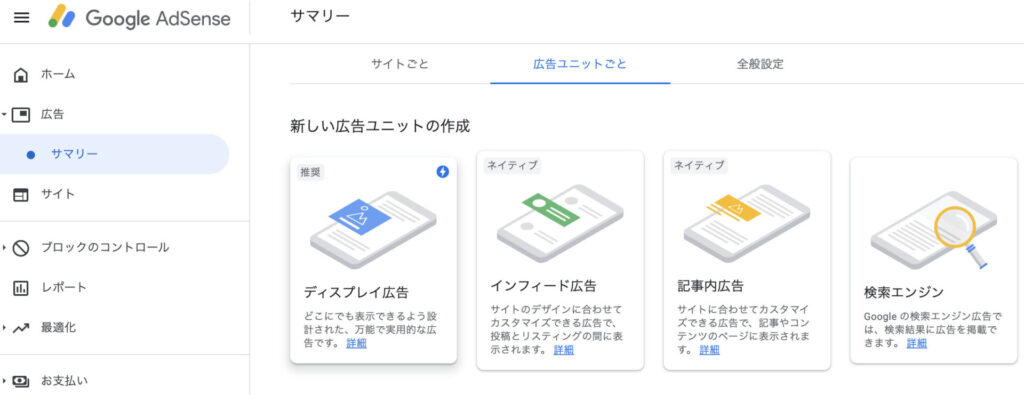
Googleアドセンスの管理画面にログインします。
左の柱から「広告」を選び、広告の種類を選ぶために「広告ユニットごと」のタブを左クリックします。
step
2アドセンス広告の種類を選ぶ
先ほど上で紹介した、広告の貼る場所と種類を確認し、その広告を選びます。
- 目次、または最初の大見出し(h2)の前に記事内広告
- 記事数に応じて大見出し(h2)前にディスプレイ広告
- 見出し最後(まとめ)の下にディスプレイ広告
step
3広告の設定をする
参考で、ディスプレイ広告で紹介します。
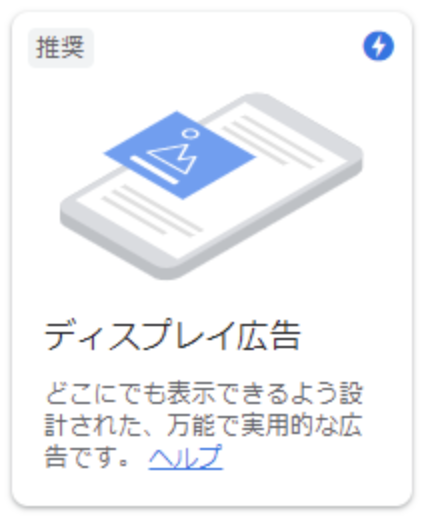
ディスプレイ広告の画像のを左クリックすると下記の画面が開きます。
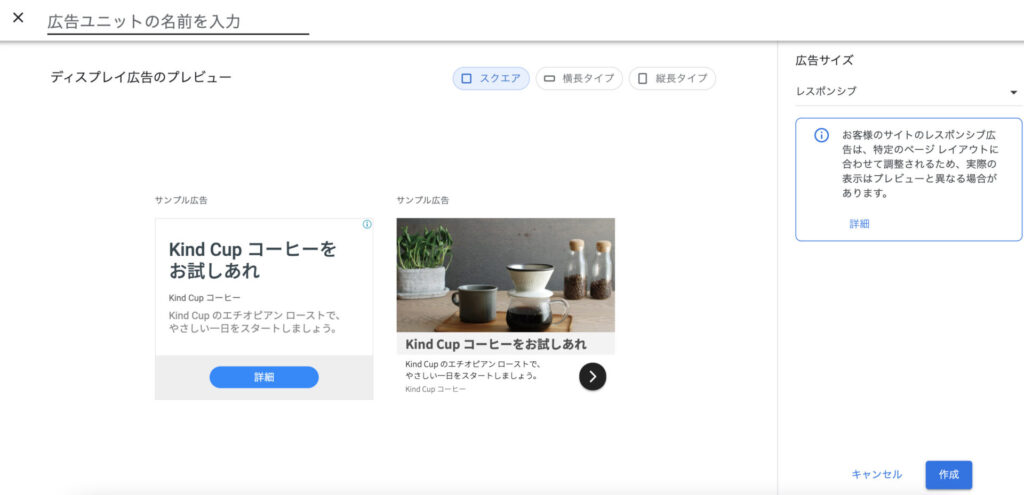
左上の「広告ユニットの名前を入力」に入力します。
名前は「ディスプレイ広告」と、わかりやすい名前を付けましょう。

タイプは3種類から選べますが、最初は「スクエア」をおすすめします。
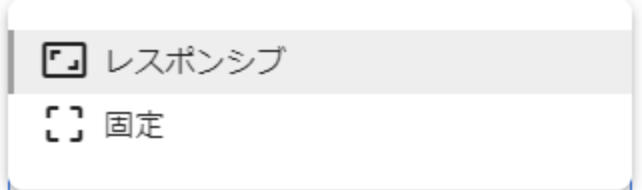
右上の「広告サイズ」は「レスポンシブ」がおすすめです。
ここまでできたら、右下の青いボタン「作成」を左クリックして、次のステップに進みます。
step
4広告コードをコピーする
「コード作成ツール」という画面が開きます。
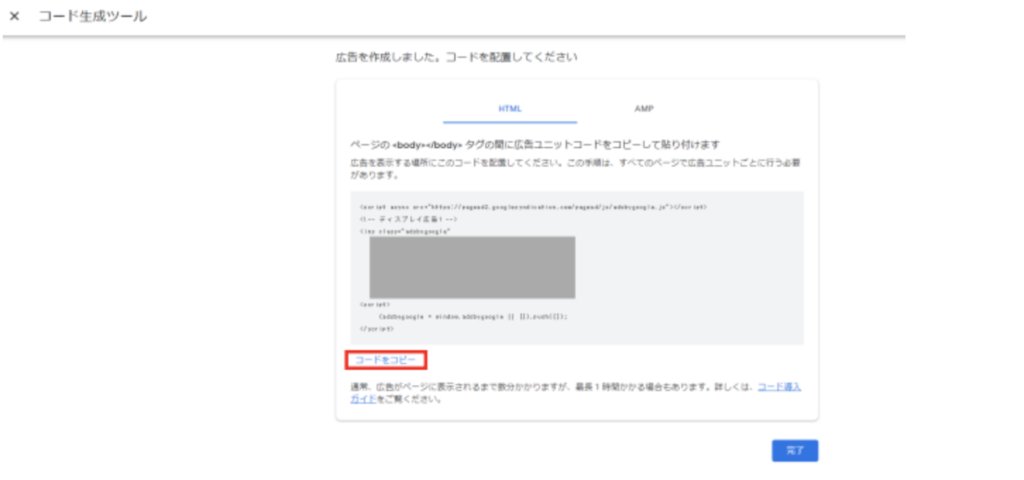
コードが記載してあるボックスの下の「コードをコピー」を左クリックすると、コードがコピーできます。
step
5ワードプレスにコードを設定する
ワードプレスのアドセンス広告を貼りたい記事の記事投稿画面を開きます。
開いたら、「テキストモード」にします。
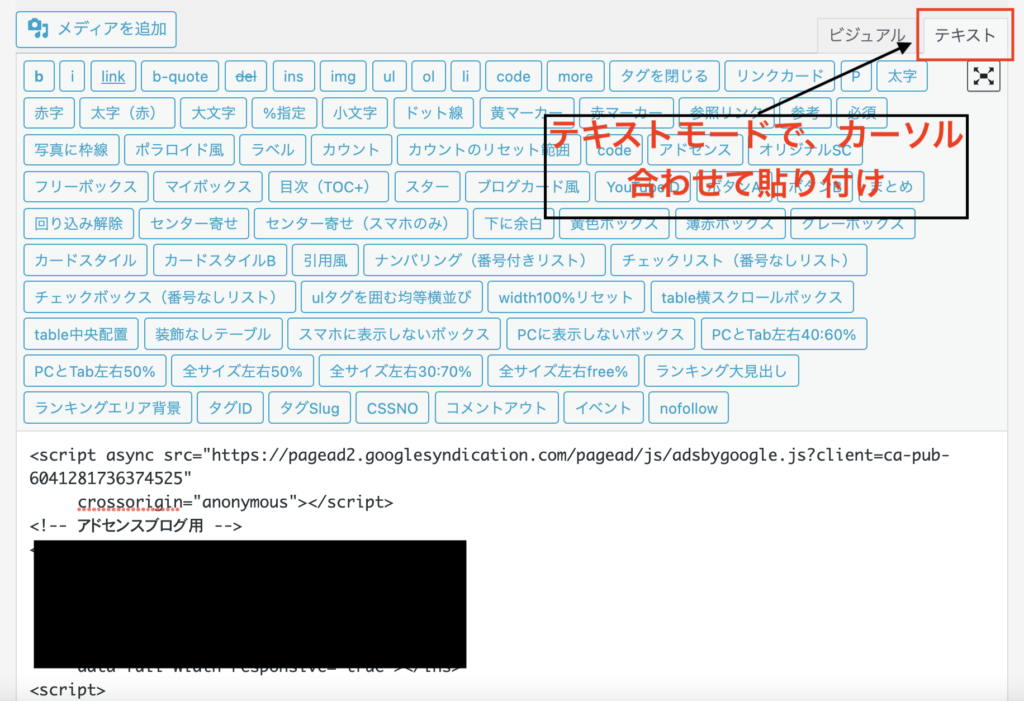
記事内の広告を貼りたい場所カーソルを合わせて、先ほどコピーした広告コードを張り付けます。
広告コードのペーストができたら、問題なく表示されるかを確認していきましょう。
広告設置ができたら、プレビューボタンを左クリックして、広告が問題なく表示されているかを確認しましょう。
未経験からWEBマーケターになれる Marketing Camp(マーケティングキャンプ)|につての記事はこちら
▶︎▶︎ マケキャンが人気の理由や評判、料金を徹底解説 未経験からマーケター転職
サイドバー上に広告を設定する方法
サイドバー上に広告を貼る方法を紹介します。
1度設定をすることで、そのあとは自動で広告が表示されます。
step
1ワードプレス管理画面でウィジェットを開く
「外観」→「カスタマイズ」→「ウィジェット」を開く
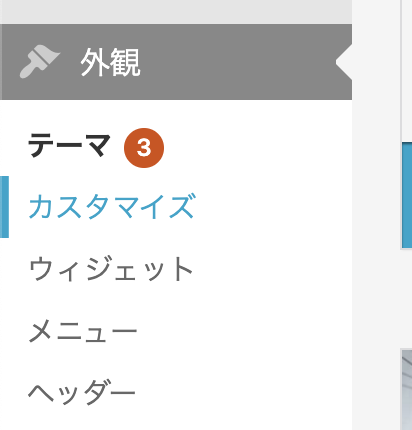
step
2サイドバートップを開く
「ウィジェット」→「サイドバートップ」を開く
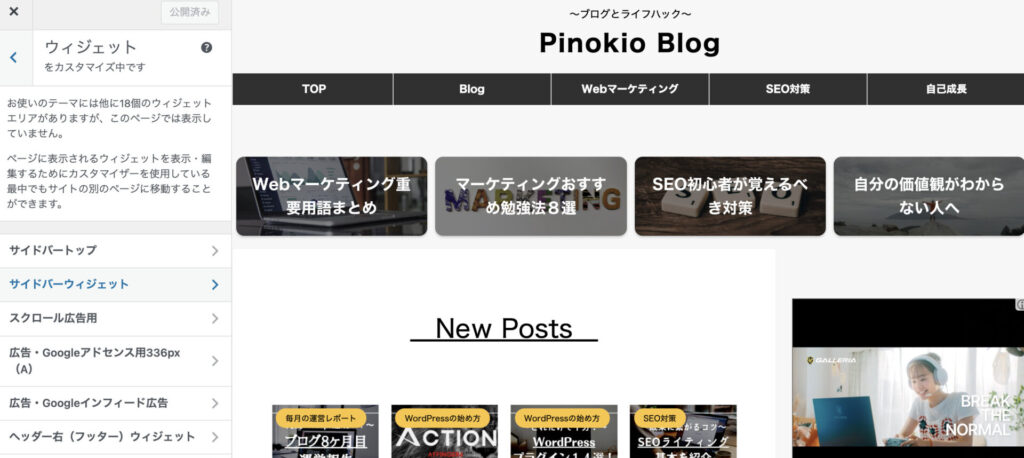
step
31番上のブロックを選択し、「カスタムHTML」を開く
一番上のブロックをクリックし、「カスタムHTML」をクリックする。
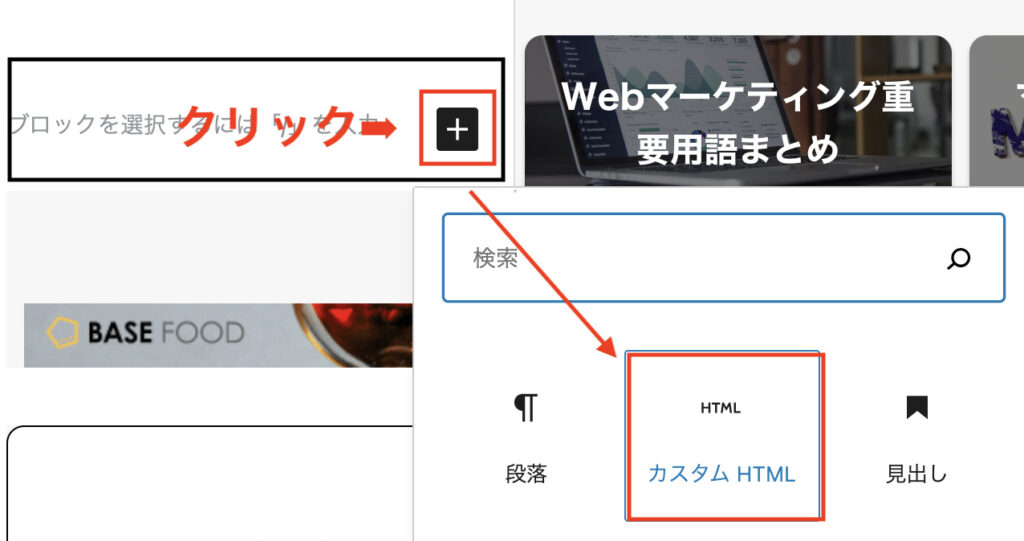
step
4広告コードを貼り付け
「広告コード」を貼り付けする。
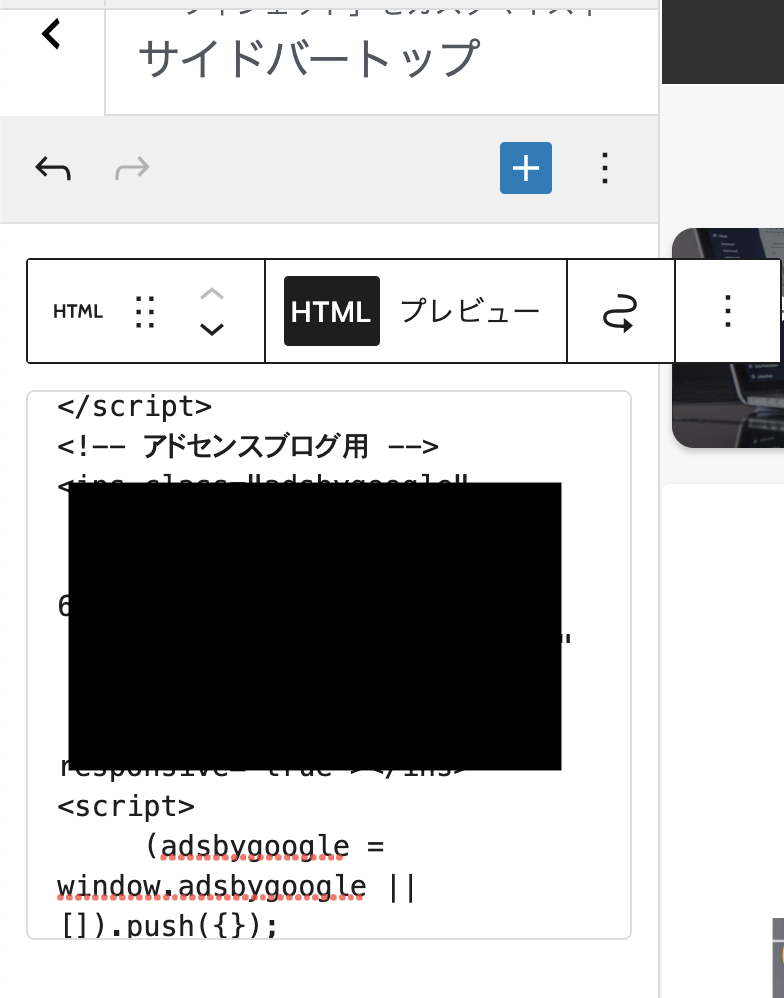
これで、サイドバートップに広告が表示されると思います。
関連記事に広告を設定する方法(インフィード広告)
こちらは、有料テーマのAffingerだとかなり簡単に設定できます。
当ブログのテーマ【AFFINGER】
- 収益化に特化したSEO最強WordPressテーマ。
- 広告を自由に配置できカスタマイズ性も抜群です。
-

-
AFFINGERがおすすめな理由 使ってみた感想を正直にレビュー
\ブロガー人気No.1有料テーマ/
まず初めに、インフィード広告の設定から紹介します。
step
1インフィード広告の設定
①:『自動で広告スタイルを作成する』を選択
②:ブログURLを記入し、モバイルを選択してページをスキャン
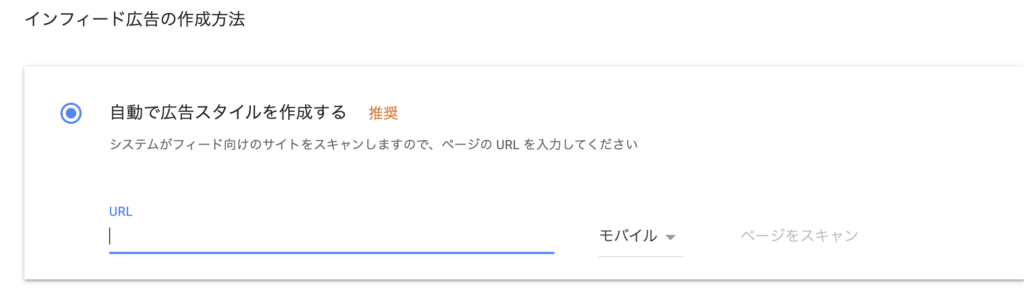
③:広告ユニット名を記入し、詳細を任意で設定し保存してコードを取得
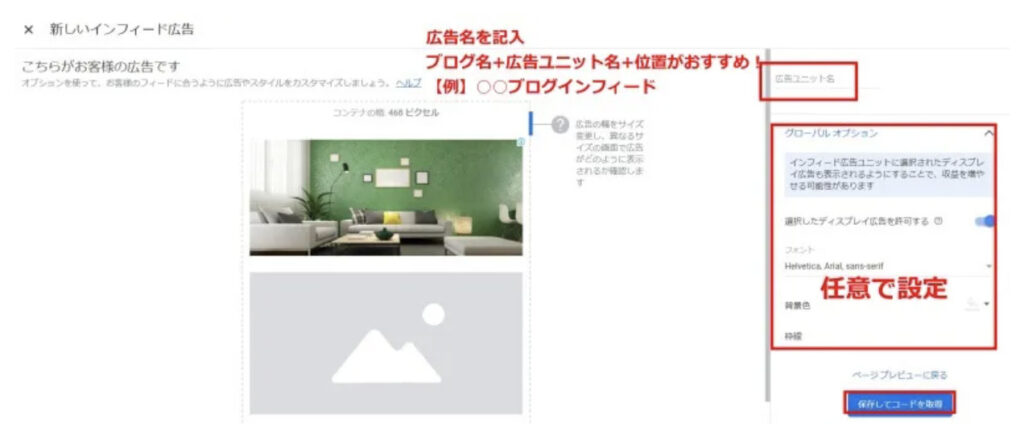
④:コードをブログに挿入するためにコードをコピー
step
2広告・インフィード広告を開く
ワードプレス管理画面から「外観」→「ウィジェット」→「広告・Googleインフィード広告」を開く。
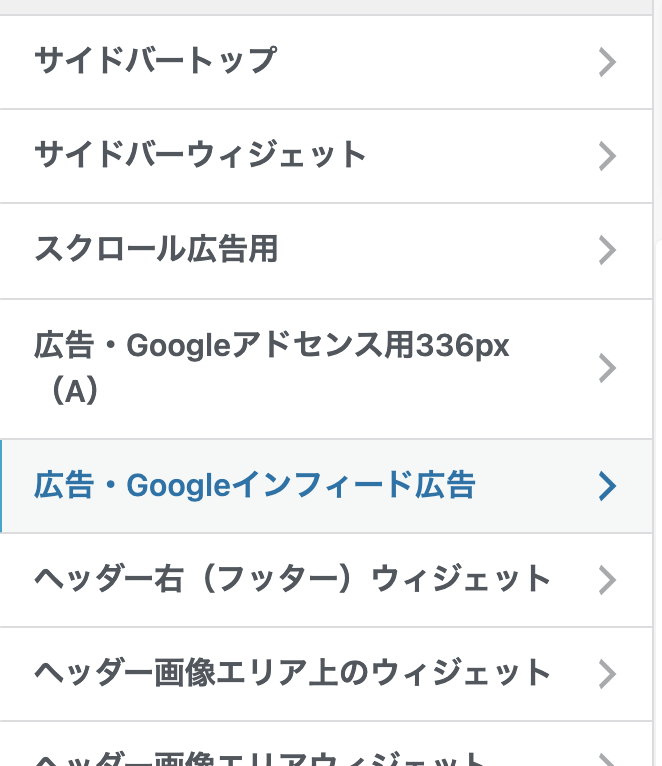
step
3インフィード広告のコードを貼り付け
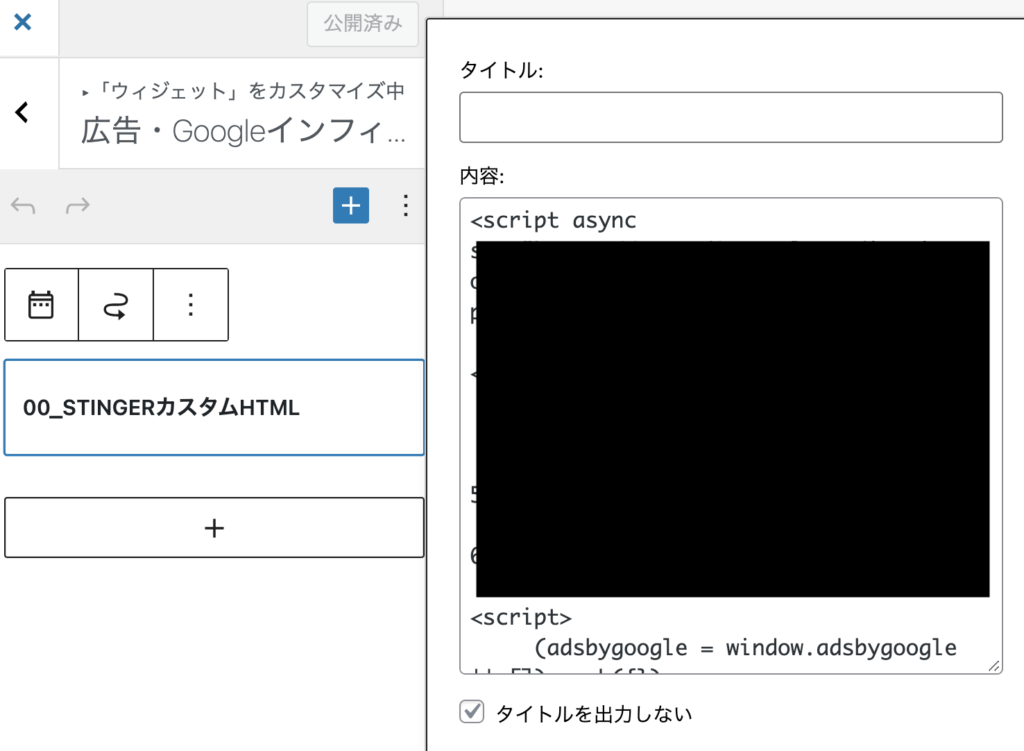
step
4Affinger管理でインフィード広告の設定
ワードプレス管理画面で、「Affinger管理」を開き、「Google・広告/AMP」を開く。
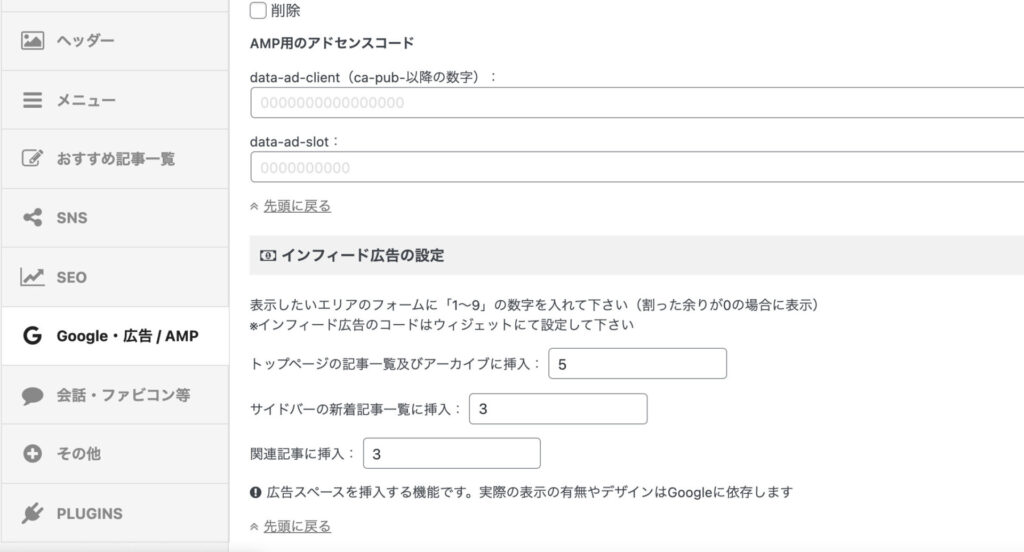
インフィード広告の設定の項目に1~9の数字で広告の挿入位置を指定します。
例:3であれば3つ目ごとに、3つ目、6つ目、9つ目に広告が表示される。
step
5関連記事の設定
ワードプレス管理画面で、「Affinger管理」を開き、「投稿・固定記事」を設定し、記事下に関連記事を表示させる。
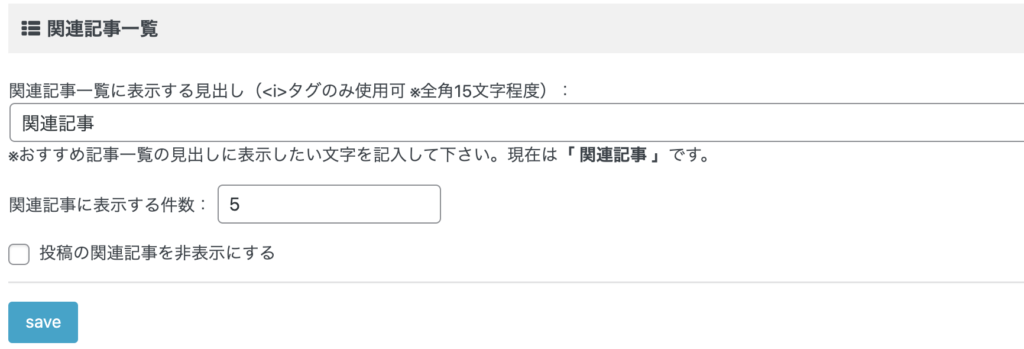
「5」と設定すると、関連記事が5記事表示されます。
これで、実際に自分の記事を見てください!
上で、広告も設定したので、記事の間に広告が表示されるはずです!
アドセンス広告を貼る時の注意点
最後に、AdSenseの配置の注意点として、広告を貼る枚数と自動広告について説明します。
広告を設定しすぎると離脱率が上がる
たとえば、記事の文章がほとんど書いていないにもかかわらず、広告だけがたくさん表示されているようなサイトは、価値ある情報を提供していないとみなされ、読者からもGoogleからも良い評価を得る事ができません。
しつこく感じさせないよう、広告を設定しすぎないようにしましょう。
自動広告
AdSenseの自動広告を使用すると、広告の掲載場所や配置をGoogleが最適化して設置するメリットがあります。
しかし、実際に利用してみてうまく表示されれば使う、広告が表示されなかったり、表示されて欲しいところに表示されない事があります。
適度に自分の記事を見直し、思い通り表示されない場合は手動で設置しましょう。
ブログ初心者におすすめの記事
WordPressのおすすめプラグイン14選 これだけで十分!!
上位表示させたい!方に見てほしい記事
SEO対策の基本 ブログ初心者が上位表示させる為に覚えるべき事
まとめ
Googleアドセンスの6つの広告の種類について書きました。
- ディスプレイ広告
- インフィード広告
- 記事内広告
- 関連コンテンツ
- 検索エンジン
- 自動広告
広告収入の最適化を考える上で必要な知識なので、アドセンスの広告の種類は押さえておきたいところです。
最近アドセンスの審査が厳しくなったのか、Twitterを見ていると不合格になる方が多く見られます。
その中でも、諦めずにブログに取り組み合格した方もたくさん見かけます。
苦労して合格したのなら、この記事を参考に、広告の種類と、貼る位置を参考にしていただき、収益をGETしましょう!!
マーケティングスキルを身に付けたい方必見⬇︎
上位表示させたい!方に見てほしい記事
ブログのキーワードの簡単な選び方 検索上位に必須なSEOの基礎




